Increasingly, contemporary users are pursuing minimalistic lifestyles that still deliver outstanding experiences. And, as they seek to live more enriching lives with less, multi-functional devices that perform a number of different tasks in one are becoming more and more important. Such devices truly do it all by helping the user avoid clutter while still meaningfully enhancing their quality of life.
Below, Samsung Newsroom dives into the Samsung Smart Monitor series, which delivers all the key functions of both a TV and a monitor, allowing you to utilize the solution as a monitor when working, and then as a TV when it’s time to kick back. After we unbox the monitor, Newsroom delivers some handy tips on how to get the most out of your Samsung Smart Monitor, which allows you to do it all while maintaining a minimalistic aesthetic.
Unboxing and Setting Up the Samsung Smart Monitor

Samsung Electronics has recently added a larger 43-inch, UHD resolution widescreen product to its M7 Smart Monitor lineup, and has also introduced white editions of its M5 line of products. The picture above shows the unboxed 32-inch M5 monitor. As pictured, the box includes the monitor, remote control, HDMI cable, stand, power cable, and the stand base.

Setting your monitor up is very simple, with set-up instructions included in the box. First, attach the stand neck to the base and then screw it in at the bottom. After that, simply screw the stand neck into the bottom part of the monitor, place the monitor on a desk or table, and you’re ready to get started!
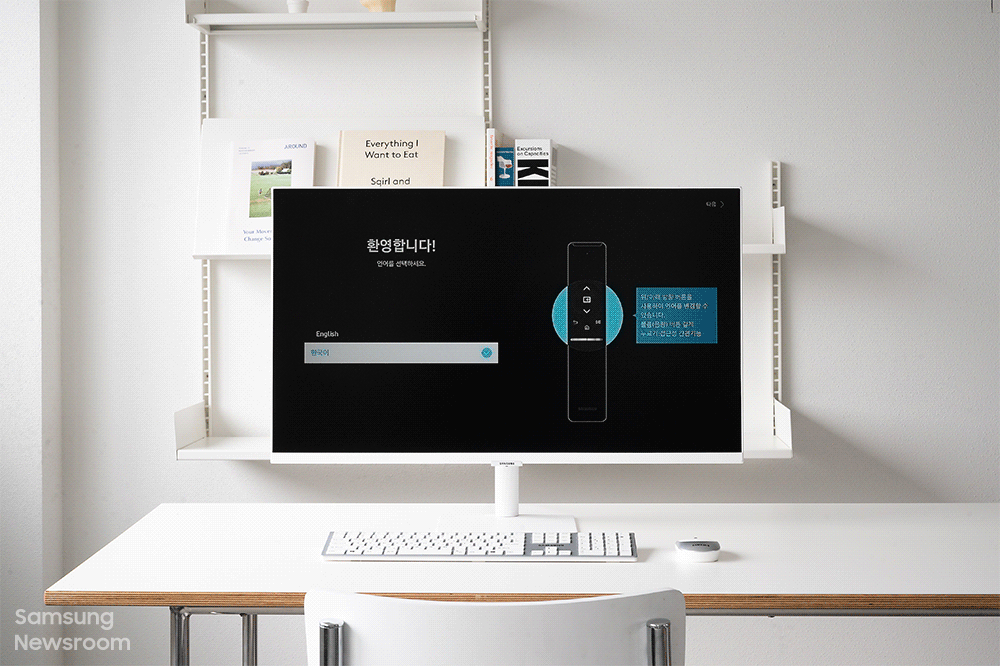
After assembly, connect the power cable and press the power button located below the logo to turn the monitor on. Select your language of choice, connect to the Wi-Fi, and then connect your Samsung account. You are now good to go! If you’d like to utilize the remote control’s voice recognition feature, it’s a good idea to register your voice at this time as well.
Useful Tip ① Simply Establish a Wi-Fi Connection to Enjoy OTT Services

Watching a high-definition video on the 32-inch M5 model
While most other monitors require you to connect them to a PC or other device, the Samsung Smart Monitor allows you to enjoy a broad range of content with just the monitor itself once you complete the initial set-up. This is because all Smart Monitor models are equipped with the Tizen OS-based smart hub, which removes the hassle and only requires you to establish a Wi-Fi connection in order to enjoy all of your favorite OTT services,1 including Netflix and YouTube, in stunning high definition.
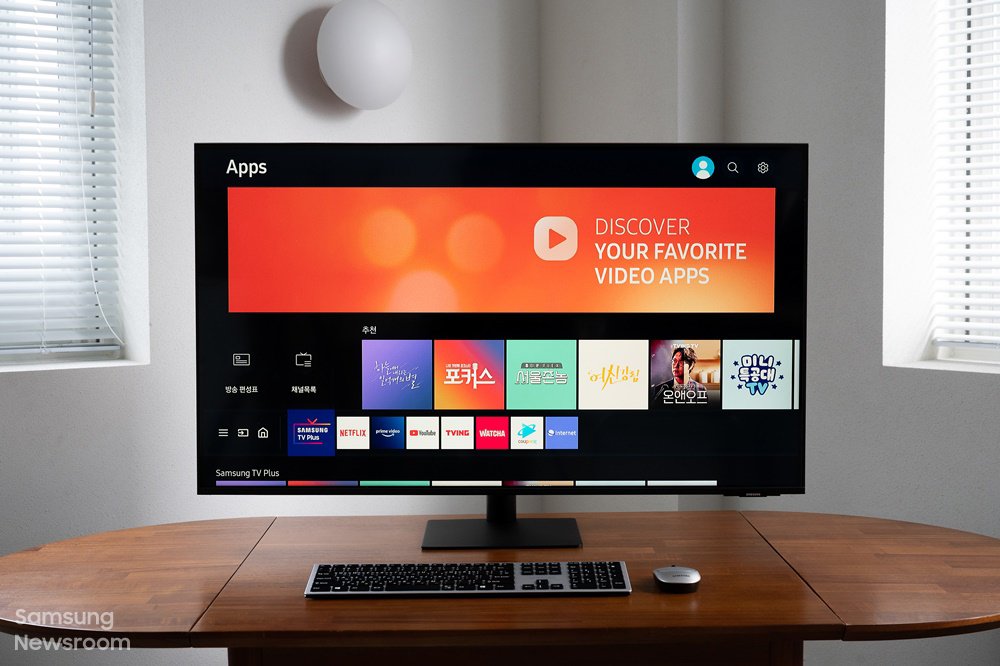
The 43-inch M7 model provides optimized multitasking and an immersive experience with its large screen
If you don’t subscribe to a particular OTT service, you can utilize Samsung’s TV Plus app, which is provided on Samsung Smart TVs. Select the Samsung TV Plus icon on the main screen, and you are instantly connected to a wide range of content, including movies, series, variety shows, news and sports shows. If you’re not sure what to watch, then the Universal Guide feature, which offers content recommendations based on AI analysis of the user’s preferences and what’s popular at the time, can be of enormous help.

The 32-inch M5 model, which supports FHD resolution and the 43-inch M7 model, which supports UHD resolution
Whatever kind of content you like to watch, display resolution remains a very important factor when it comes to high-level viewing experiences. Samsung’s 43-inch M7 Smart Monitor supports 4K resolution, which enhances the quality of your content to an astonishing extent. The M5 model, which supports FHD resolution, also puts vivid, lifelike content right before your eyes. This high degree of resolution also allows you to closely analyze and minutely alter high-quality images when you are working on graphics or videos.
Also useful for when you are using the monitor for extended periods of time is the Adaptive Picture feature, which automatically adjusts brightness across 42 levels according to changes in the surrounding environment. This allows you to always enjoy your content in sharp, vivid resolution as the feature optimizes brightness according to various factors like the presence of sunlight, fluorescent lighting and darkness.
Useful Tip ② A Host of Connectivity Options for Laptops and Smartphones
Whether you have must-share photos and videos to upload, or you need to quickly access a work file, the Samsung Smart Monitor has a connection option to suit you, with the lineup offering connection support for a broad range of portable devices.

The Smart Monitor M7 series features a USB Type-C port on the back that allows it to be easily connected to a smartphone or laptop so that you can get down to work quickly.
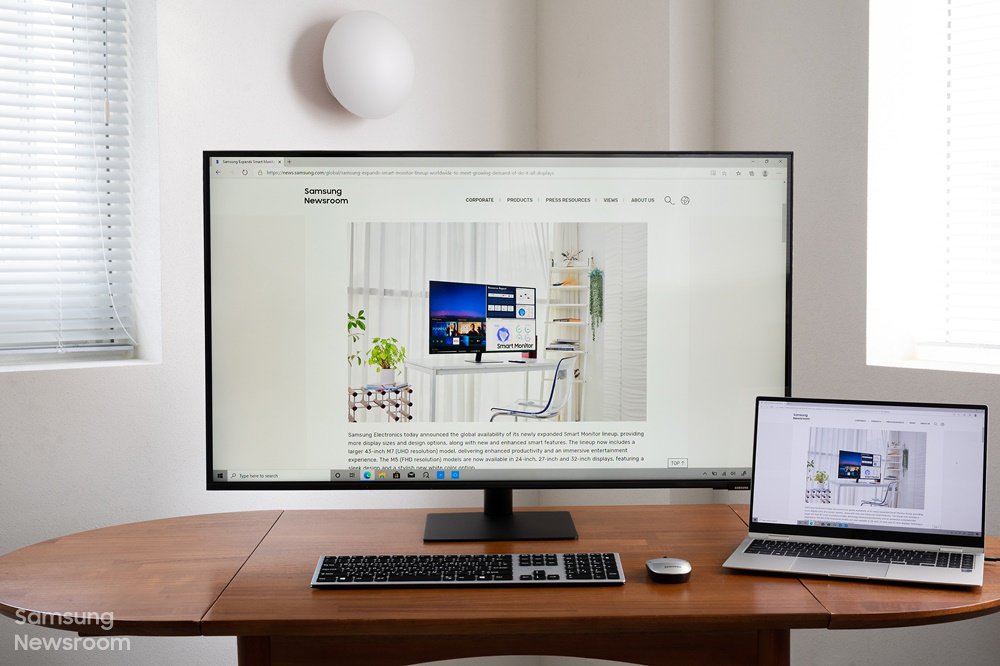
A laptop is connected to the 43-inch M7 model with a USB Type-C cable
With USB Type-C cable connection, you can even recharge your device with up to 65W charging while you’re working, thus removing any concerns about running out of battery while you’re hard at work. This reduces the need for cables, allowing you to enjoy clutter-free desk space devoid of messy cables and connectors.
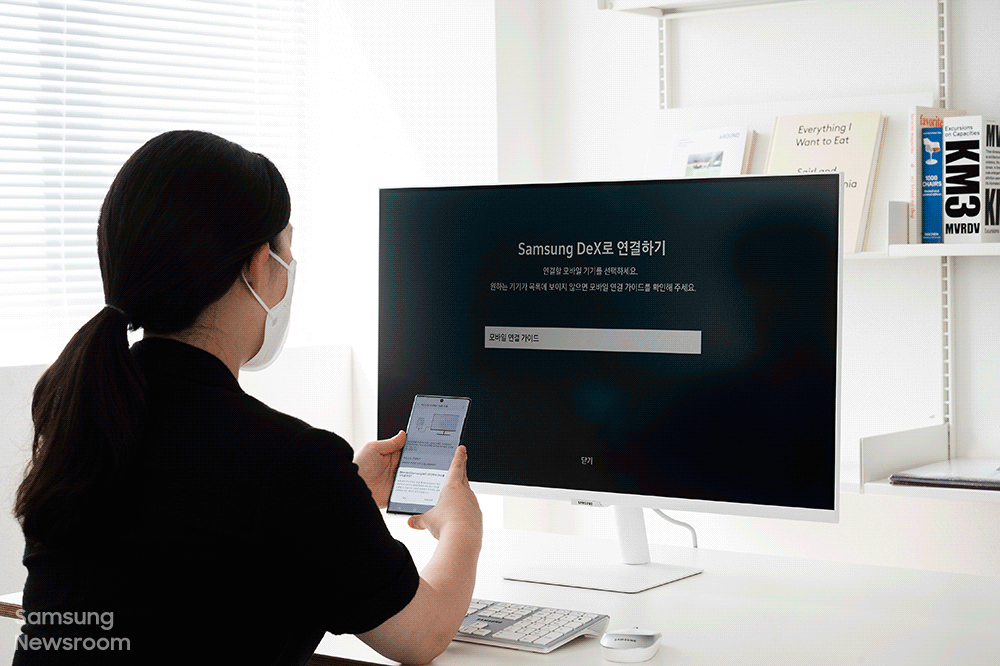
Another handy way to use screen mirroring is with Samsung DeX, which connects the monitor to a smartphone or laptop with just a single touch. First, pull down the menu from the top of the smartphone screen, then select the DeX icon. From the list of wireless devices, select ‘Smart Monitor’ to connect. After that, you can open up the application you were using on your smartphone right on the Smart Monitor. From there, your smartphone can be used as a touchpad or to do something else if you prefer to use it to multitask.
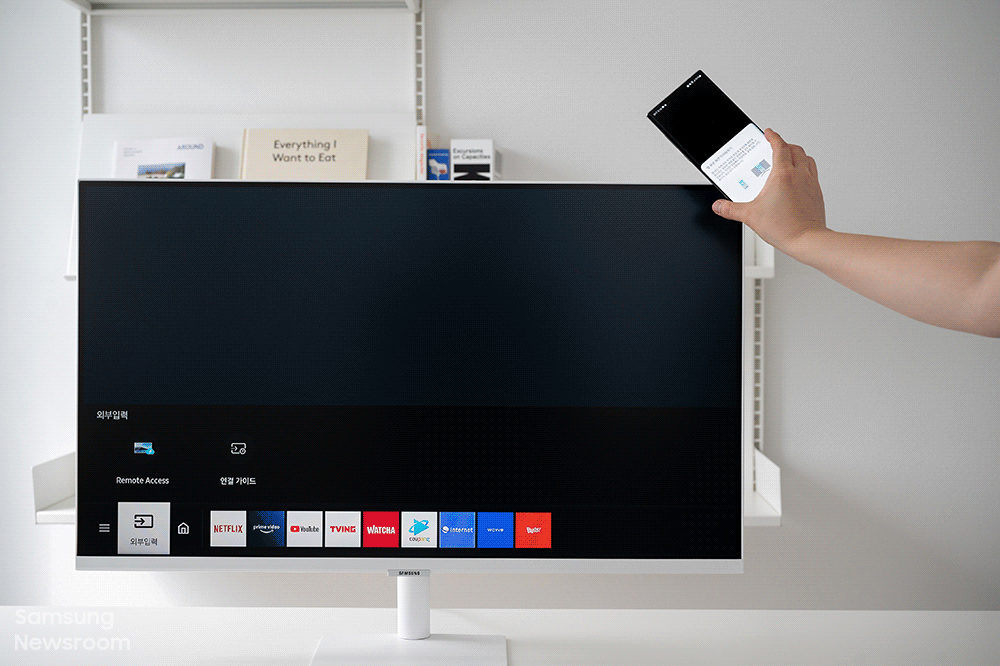
For an even faster mirroring experience, use the Tap View feature, which activates mirroring with just a quick tap of the mobile device on the edge of the monitor. Simply open the SmartThings app on your smartphone and turn on the Tap View and Tap Sound features, and you’re good to go! After that, simply tap the edge of the monitor with your smartphone, and you’ll see a pop-up window for the connection between your device and your monitor.
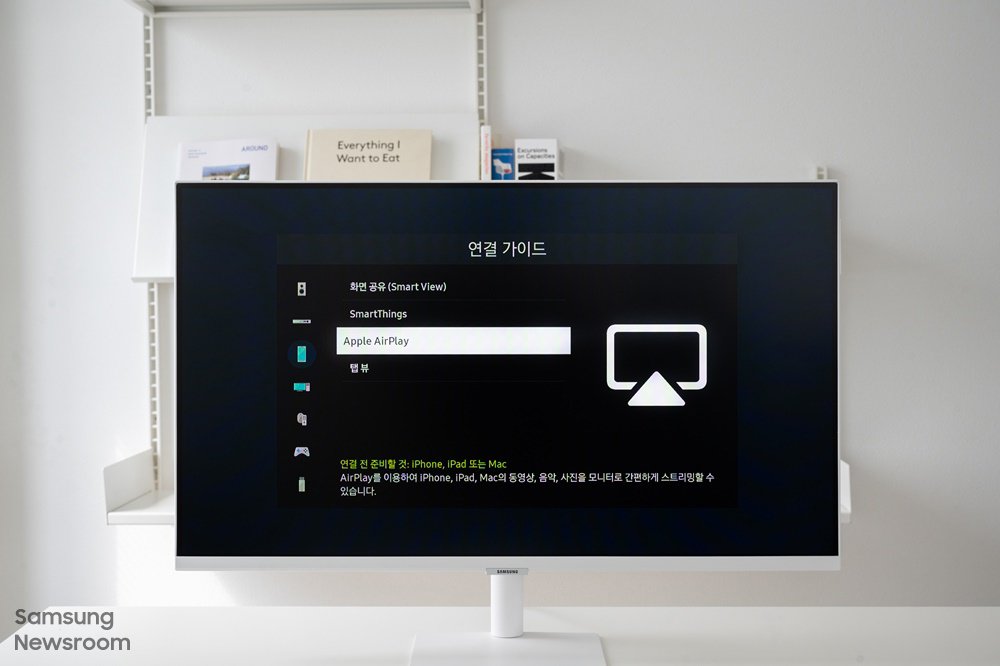
Apple users might also want to check out the Smart Monitor series’ first-of-its-kind Apple AirPlay2 integration. This allows you to view movies, music and photos saved on your Apple smartphone or laptop on the big screen. Connect your smartphone to the same Wi-Fi network as your Smart Monitor, then pull down the top menu on the smartphone. Select Screen Mirroring, and locate the ‘Smart Monitor’ option. When you connect your laptop to your monitor in this way, you can even create a dual monitor setup for even more precise completion of design and editing tasks.
Useful Tip ③ Optimize Your Remote Work Set-up
After a long day at work, you arrive home intending to take it easy. But then, you suddenly remember that you forgot to complete a task while at work! Is there a way you could complete that task from home with just your monitor, and no PC available? With your Samsung Smart Monitor there is.
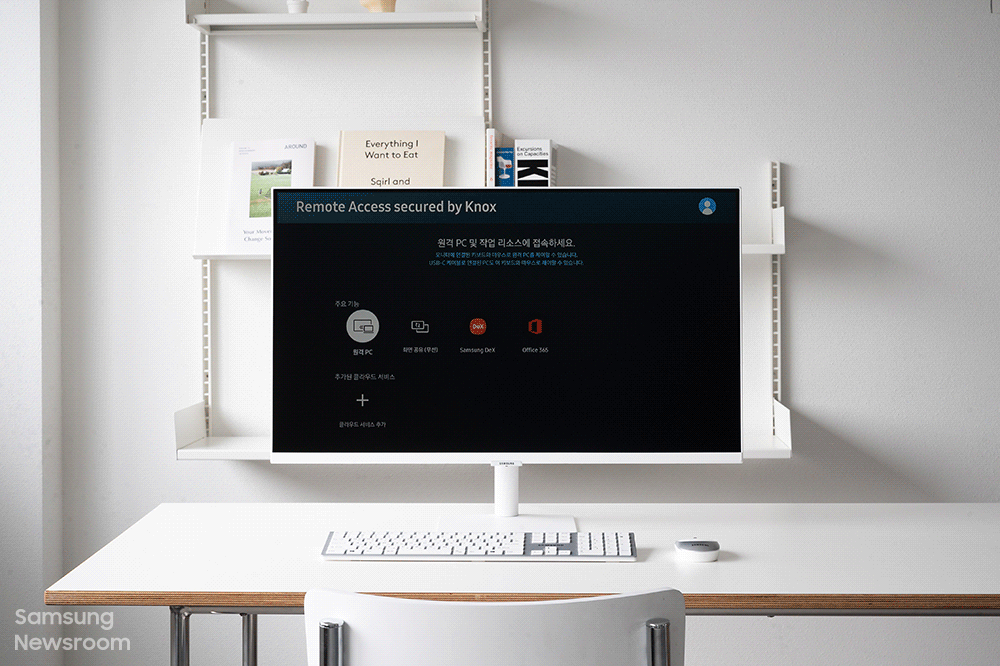
From Home, navigate to the Remote Access menu to find a range of remote connection options. Select the Remote PC icon, then enter the IP address and PC information of your work computer. From there, you will be able to remotely access your work computer and all the files on it. What’s more, save the accounts that you use frequently as separate profiles on your monitor to allow you to access them quickly and easily without having to enter your information each time.
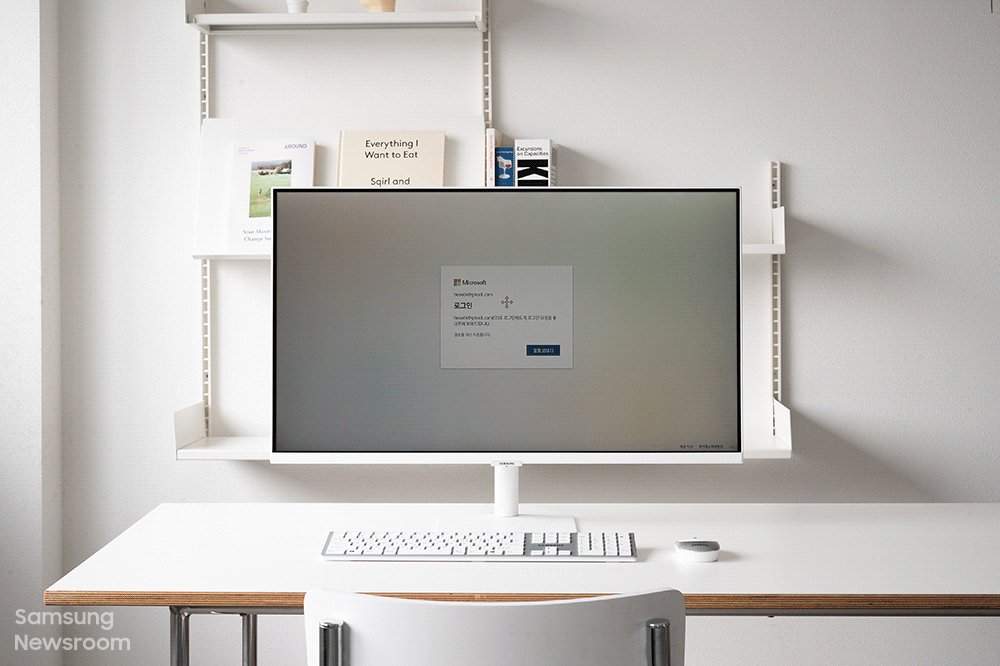
By connecting your Microsoft 365 account you can even work on files on an external PC without having to connect to the PC itself. Select the Office 365 icon and log in to your personal account to access a cloud platform in which you can open and edit documents that you were previously working on without restrictions. Then, when you’re back in the office, simply access the cloud system on your office computer to continue working on the document you were working on from home. With your Samsung smart monitor, as long as you’ve got a mouse and a keyboard, you can work remotely with just the monitor alone, with no need for a PC connection.
Useful Tip ④ The All-purpose Remote That Gives You Complete Control
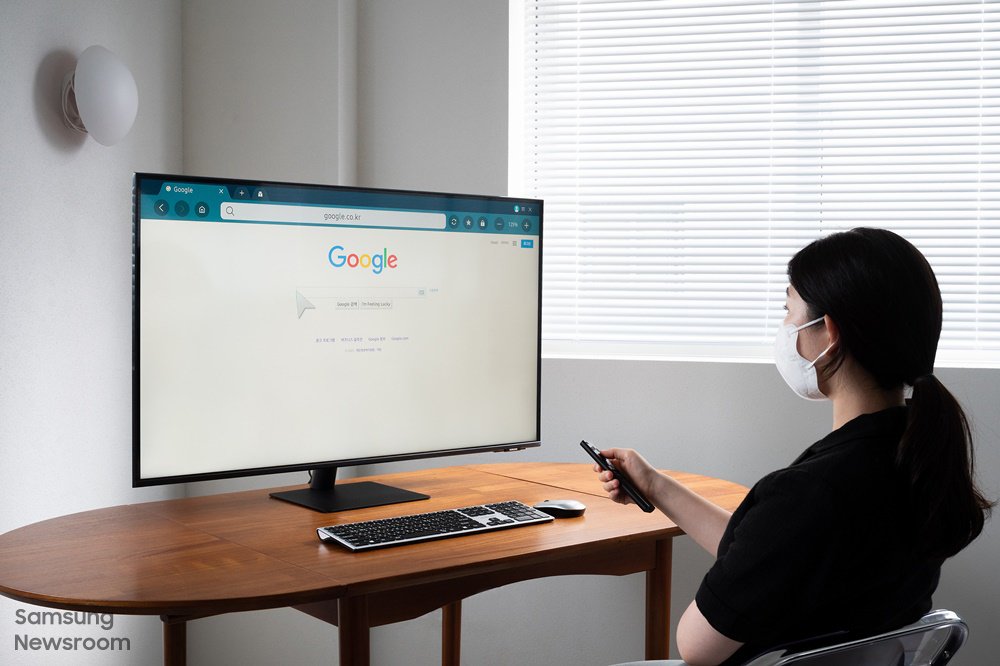
Let’s say you want to display something or play a video on your Samsung Smart Monitor but it isn’t convenient to connect a keyboard or mouse. In this situation, the Samsung Smart Monitor’s multi-purpose remote control is a lifesaver. This remote allows you to use the up, down, left and right buttons on the remote to control the mouse cursor and access all of the monitor’s functions from wherever you are. For frequently used web browsing and OTT viewing applications, there are even built-in buttons on the remote control that allow you to access them directly.
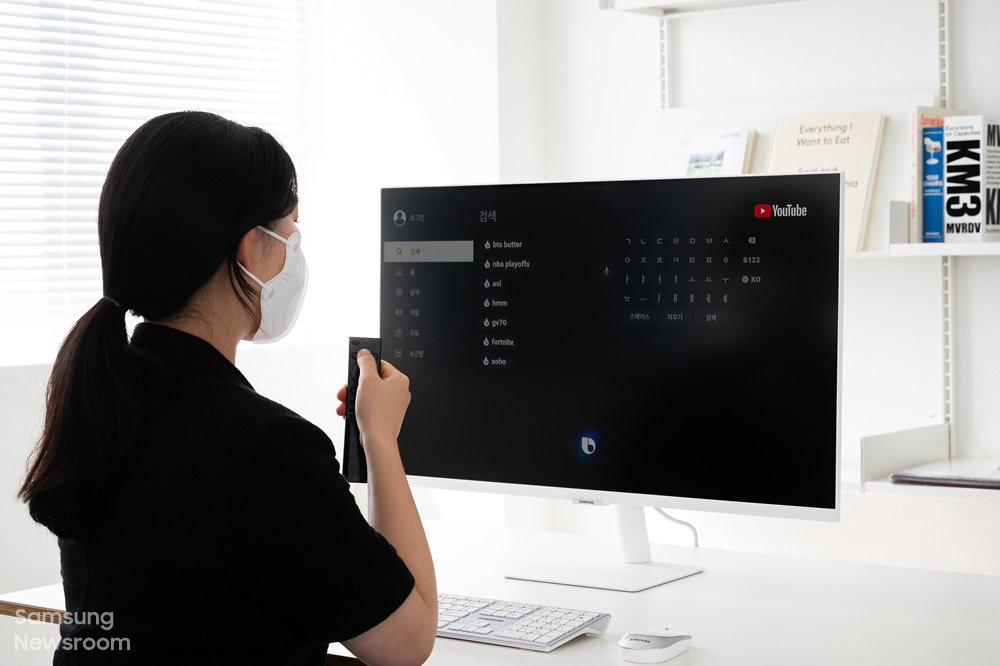
The remote control for the Smart Monitor series also supports a voice assistant that features nine different languages, for those times when it’s more convenient to speak your commands. This voice assistant can be used to control the monitor, as well as to access and navigate the settings, search, and Q&A menus. To use voice control, simply press the mic-shaped button at the top of the remote and say your commands. In addition to Samsung Bixby, Amazon Alexa and Google Assistant are also enabled on the remote control, allowing you to access a vast range of services whenever you want.2

And the Samsung Smart Monitor 43-inch M7 model even comes with an environmentally friendly solar-cell-powered remote control that does not require you to use disposable batteries. A solar voltaic panel on the back of the remote control contributes to protecting the environment by generating energy even in low-lit, indoor settings.
Whether you’re looking to work or play, the Samsung Smart Monitor is there to underpin your experience. In addition to being suitable for use as a TV when you want to lay back and watch your favorite content, the solution can also be used as a top-level monitor that you can complete tasks on. Optimized for the home-based, minimalistic lifestyles of today, Samsung’s Smart Monitor is enabling a smarter, more comfortable stay-at-home lifestyle.


![[Infographic] Galaxy AI: The Journey of Innovation](https://stuffmotion.com/wp-content/uploads/2025/09/Samsung-Mobile-Galaxy-AI-Galaxy-AI-History-at-a-Glance-Infographic_Thumb728F-218x150.jpg)
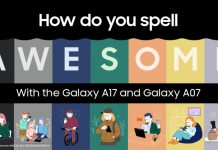









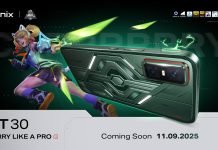



![[Interview] Samsung Color E-Paper x Amore Seongsu: Preserving the Authentic Beauty of Spaces](https://stuffmotion.com/wp-content/uploads/2025/09/Samsung-TVs-and-Displays-Samsung-Color-E-paper-Amorepacific-Amore-Seongsu-Interview_Thumb728-218x150.jpg)
![[Interview] Unmatched Picture Quality in Both Bright and Dark Rooms: The 2025 Samsung OLED TV’s Game-Changing Innovations](https://stuffmotion.com/wp-content/uploads/2025/09/Samsung-TVs-and-Displays-Interview-2025-OLED-TVs-S95F-Glare-Free-_thumb728-002-218x150.jpg)















![[Infographic] Galaxy AI: The Journey of Innovation](https://stuffmotion.com/wp-content/uploads/2025/09/Samsung-Mobile-Galaxy-AI-Galaxy-AI-History-at-a-Glance-Infographic_Thumb728F.jpg)
![[Interview] Building a World Without Barriers: Enhancing Hearing Accessibility in One UI 8 With Samsung Supporters](https://stuffmotion.com/wp-content/uploads/2025/09/Samsung-Mobile-Interview-One-UI-8-Accessibility-Hearing-Interpeter-Keyboard-Real-Time-Call-Captions.jpeg)




