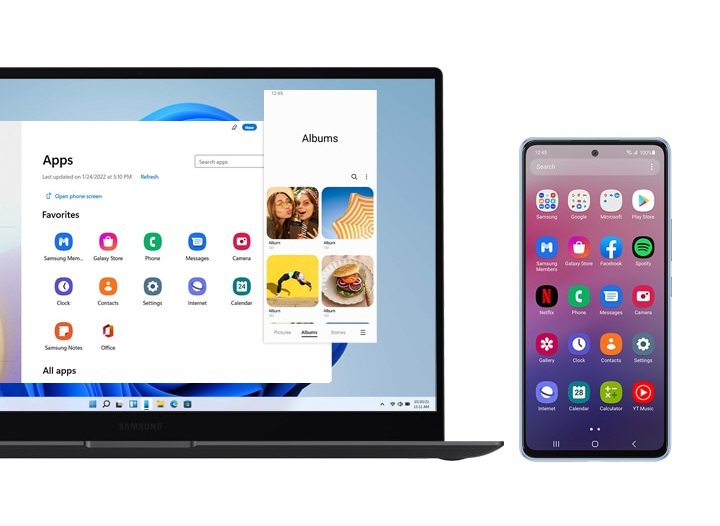
Ring, ring – a super important call is coming in, but whoops, you forgot where your phone is. Is it in the room? Is it in the kitchen? Argh, did you leave it by the bathroom sink again?! You look at your PC screen in panic as it shows the call is still ringing… oh wait, DUH! You can take the call from your PC because you have Link to Windows. You click to answer. The day is saved!
With Link to Windows[1] on your Galaxy A series phones, you can now instantly access your notifications, texts, calls, photos, mobile apps and screen right on your Windows PC. The Galaxy A series brings awesome flagship-like experiences like Link to Windows and others to more people.
Calling and texting from your PC
One of the best Link to Windows features is calling and texting directly from your PC. When you’re swamped, you don’t have time to keep an eye on both devices. So, being able to manage everything on your PC helps you stay efficient and focused on what matters throughout a busy workday.
To make calls, pair your phone and Windows PC via Bluetooth, then click the “Calls” tab on your PC. In the “Calls” tab, there’s a search bar to browse your phone contacts and you’ll also be able to see a log of your recent calls. Sending text messages is just as simple. Click the “Messages” tab to see all of your recent conversations, like you would on your phone. Select a recipient, type a message and hit “Send.” You can also copy and paste content like text or images between your PC and your phone to send as a message.
Accessing photos on your PC
Constantly emailing yourself photos so you can then download them onto your PC is such a hassle and unnecessary. Link to Windows makes this process easier by letting you access up to 2,000 of your most recent photos on your phone directly from your PC. Click “Photos” to view your recent pictures, then drag and drop anything you’d like on your PC and voila.
Mirror your Galaxy’s screen and use your mobile apps on your PC
Another awesome feature of Link to Windows is being able to mirror your Galaxy’s screen on your PC, giving you full access to both devices on one screen. You can then use your mobile apps on your PC[2], which you can control with your mouse or touchpad. Go to the “Apps” tab to connect and allow your phone to cast to Windows. This can be great if you want to demonstrate an app to a group of people, or if you have apps that you check throughout the day, but want to have the ease of accessing them on one screen.
Link to Windows is extremely simple and intuitive to use. You can now work and socialise seamlessly and more conveniently on your Windows PC because your notifications, messages, calls, photos, emails, and whole Galaxy are easily accessible on that screen.
Score one for productivity and zero for procrastination!
Enjoy Link to Windows and other flagship-like experiences with your Galaxy A series today: https://www.samsung.com/my/smartphones/galaxy-a-series/




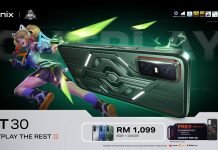







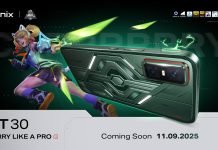

























![[Infographic] An Up-Close Look at the Galaxy Tab S7 | S7+](https://stuffmotion.com/wp-content/uploads/2020/08/Galaxy-Tab-S7_S7-plus-Specifications-Thumbnail_728.jpg)
