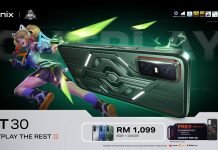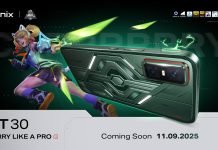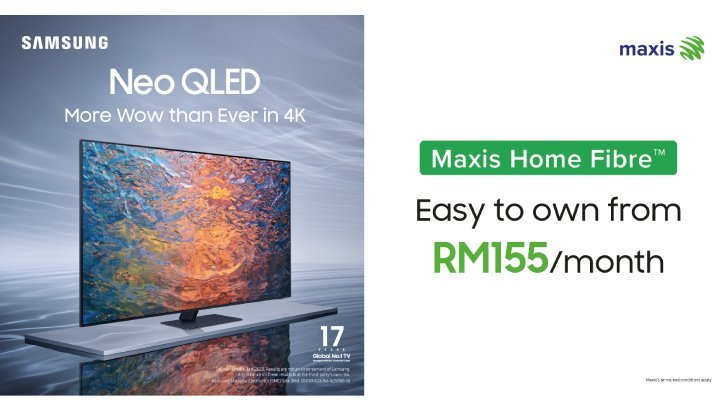TVs and mobile devices – while highly capable on their own – shine even brighter when they are brought together. For those used to consuming and sharing content on their phones, being able to watch videos on bigger screens, enjoy music with more vivid sound, and share photos seamlessly are exciting prospects. Particularly in outdoor environments where people come together socially, users can benefit greatly from being able to share their mobile content through the medium of their TVs.
With the ‘Mobile View’[1] [2] feature available in a range of its latest TV offerings, Samsung Electronics has made all of these use cases possible with just a touch, and without the need for additional connections. As we see the border between mobile and television platforms being removed, Newsroom dived deeper into the ‘Tap View’, ‘Multi View’, ‘My Album’ and ‘Smart View’
‘Tap View’ – A Mobile Screen as Big as Your TV
In the past, trying to view a smartphone video on a bigger screen at home often required you to navigate a host of complicated settings and additional components. But now, Samsung has introduced the ‘Tap View’ feature, which allows you to enjoy mobile content on a large screen by simply tapping your smartphone on the edge of the TV. With Tap View, you can even enjoy content on a big screen without having to connect to Wi-Fi or data networks. To prevent devices from sustaining damage, you should not tap hard, but rather gently touch the top or side of the TV with your phone.

For those who want not just a bigger screen but also bigger sound, the new ‘Tap Sound’ feature embedded in latest Samsung soundbars[3] is the answer. By lightly tapping your smartphone on the soundbar, you can quickly and conveniently enjoy richer sound quality, making the feature perfect for environments such as outdoor parties with loved ones.
To activate the Tap View and Tap Sound features, launch the SmartThings app on your smartphone and select the menu icon in the top left corner, where you can turn on Tap View and Tap Sound. From there, simply tap your smartphone on either the TV or the soundbar to enter a whole new world of sound.
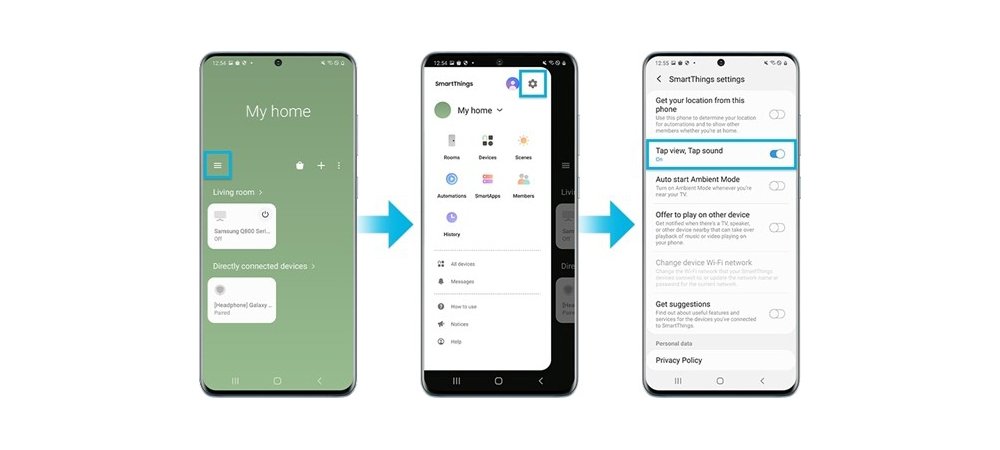
‘Multi View’ – Powering Multi-Tasking With Two Screens on One TV
According to a Samsung survey, 92% of respondents say they enjoy using other devices while they are watching TV, with most users doing things like consuming other content or browsing social media. Thus, the ‘Multi View’ feature was introduced to allow you to display your smartphone screen on your television, and then divide your TV display into multiple screens so that you can keep using the TV as well. This allows you to view all of your content on one screen, making it easier to divide your attention without missing anything.
‘Music Wall’ – Ramp up the Excitement of Your Events
What better way to enhance the sensory experience of listening to your favorite music than enjoying it visualized with vivid colors with the ‘Music Wall’ feature. When using Bluetooth to play music from your smartphone on your TV, this feature creates a visual spectrum that mirrors the ambiance of the music on your television screen.
‘My Album’ – Sharing Memories Through Photos
Another feature available when using Mobile View is ‘My Album.’ With 2020 models of Samsung TVs, uploading and displaying photos on your TV has become quicker and easier. Whereas before displaying pictures on your television required you to access the SmartThings app and go through a series of steps, now pictures can be exported directly from the Gallery app. Simply select the pictures you want to see on your TV, press ‘Share’ and select ‘View pictures on TV,’ and watch your photos spring to life on your television before your eyes. For users with multiple TVs, a preferred television for viewing photos can be selected.
In outdoor settings where people gather together and take group pictures, the auto gallery and slide show features make taking and displaying high-quality photos easier too. In cases where individual images have different aspect ratios, these features automatically adjust the photo layouts and play them in a series on your TV. The number of art filters has also been increased from three to a maximum of fifteen, allowing for a wider range of effects to ensure you find the one that best matches your shot.
‘Smart View’ – Connecting Your Smartphone and TV
Another way to display a range of mobile content on your TV is through the use of ‘Smart View’. Samsung mobile devices can be wirelessly connected to Samsung smart TVs or Chromecast devices, allowing users to enjoy photos, videos, presentations, and games on their televisions.
First, swipe down from the top of the smartphone screen twice to open the ‘Quick Setup’ panel. From there, press the Smart View icon to select the device you prefer to connect to and immediately enjoy mobile content on your television.